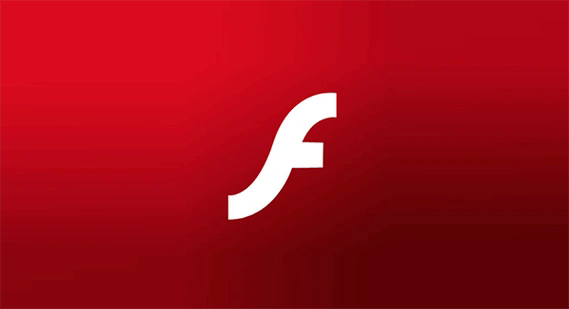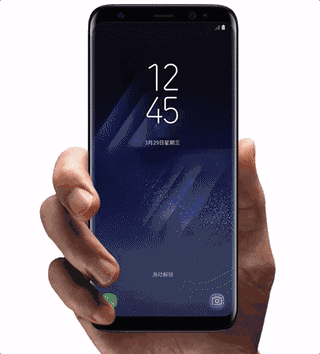上篇咱们说了ue的基础介绍及使用,该篇咱们来看用ue实现骨骼网格体的动画制作过程!
概念
带有骨骼系统的网格体,区别于普通的静态网格体,骨骼网格体能根据基于内部的骨骼播放相应的骨骼动画文件。(在内容浏览器中,骨骼网格体底下有洋红色的横条,而静态网格体的为青色,可以依据该特点进行区分)
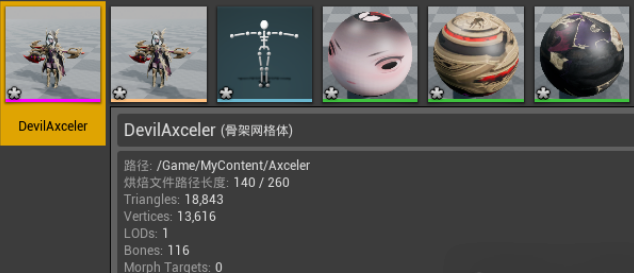
导入骨骼网格体
从外部导入骨骼网格体,要求该骨骼网格体为FBX格式。将骨骼网格体FBX文件直接拖拽到内容浏览器中即可打开导入选项窗口。
在Mesh(网格体)条目下(红色框内),默认勾选Skeletal Mesh与Import Mesh,意为“导入骨骼网格体”与“导入网格体”。若该骨骼网格体是首次导入到引擎内,底下Skeleton选项为空,意为“未找到合适的骨骼”。
在Animation(动画)条目下(黄色框内),Import Animation选项为空,则是“不导入动画”;若该选项被勾选,表明将要导入动画文件。首次导入骨骼网格体时不要勾选导入动画选项。
在Transform(变换)条目下(蓝色框内),可以调整骨骼网格体导入的变换属性。一般情况下不进行修改。
在Material(材质)条目下(绿色框内),默认勾选Import Material(导入材质)与Import Textures(导入贴图),一般情况下不修改,表示在导入骨骼网格体时将自动导入该FBX文件中的材质与贴图文件。
设置完成后点击底下的“导入”按钮即可。
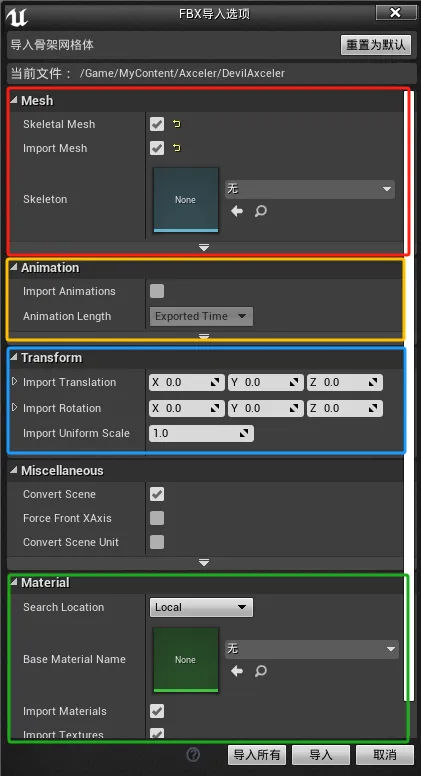
导入后将新增以下文件:
红色框内:带洋红色横条的为骨骼网格体,即俗称的(带骨骼的)模型。
带土黄色横条的为该网格体的物理资产,目前暂时用不上。
带水蓝色横条的为该网格体的骨骼(骨架),即绑骨完成后的骨架系统。
绿色框内:FBX文件自带的材质。在导入时引擎会自动生成简单的材质文件。若该模型在建模软件中以白模形式导出FBX,导入到引擎时会自动生成纯白色的材质文件。
蓝色框内:FBX文件自带的贴图,需要配合材质文件使用。
双击骨骼网格体(带洋红色横条)即可打开该骨骼网格体的详情窗口。
左上角绿色框内为该骨骼网格体用到的材质文件,可以对单个材质进行高亮和隔离操作来查看各材质的应用部分。
右上角为该骨骼网格体的骨骼,网格体,物理资产窗口。
正中央的视口为当前该网格体具体模样,可以使用右键+WASDQE等方式进行查看(无法进行旋转编辑)。
如图所示该骨骼模型正面向下,不利于后面的动画制作,可以通过重新导入并修改导入变换选项来修正。
注意:重新导入FBX之前需要将骨骼网格体、骨骼、物理资产删除(因为是相互绑定所以必须全部删除)。
重新导入时将X方向的旋转设置为-90°即可解决
导入动画文件
动画文件同样需要FBX格式。导入时同样是将文件拖拽到内容浏览器内。在导入选项中
此时导入的是动画文件,不需要导入网格体,因此不勾选Import Mesh。若此时Skeleton栏中的骨骼不是该动画文件的骨骼可以点击下三角进行选择。
Animation条目下可以选择Exported Time(动画导出时长)、AnimatedTime(动画时长)或Set Range(设置范围)三种方式导入。一般来说使用Animation Time的情况比较常见。
此时不需要修改Transform条目下的属性值。
确认设置后点击导入即可。
导入后新增动画文件,底下横条为深绿色。双击后进入动画窗口,可预览该动画内容。
在定序器中添加骨骼网格体动画
将骨骼网格体拖拽到场景中,并在定序器中添加其轨道。相对于静态网格体,定序器中的骨骼网格体会多出一个动画轨道。动画轨道右边的“+”号按钮可为当前骨骼网格体添加相应的动画。
选中动画后在动画轨道中会自动添加该动画序列。鼠标放置到序列两端时可进行拖拽以确定动画的播放长度(若长于默认长度则进行循环播放)。
右键动画序列可以查看该序列相关属性。
添加多段动画序列时将依次进行播放。
当两段动画序列重叠时,将进行两个动画的混合。一般会将两端序列进行重叠从而实现较为缓和的动画过渡效果。
摄像机跟踪功能
选中摄像机轨道,在右侧的细节面板中的Current Camera Settings(当前摄像机设置)中打开LookAt Tracking Setting条目,勾选Enable LookAt Tracking(允许跟踪),然后再在Actor to Track下拉框中选中需要聚焦或跟踪的Actor,或者点击旁边的习惯按钮,然后吸取场景中的Actor。
选取跟踪Actor后摄像机将持续跟踪该Actor,跟踪点为该Actor的枢轴(坐标轴)位置。如图,跟踪Actor的枢轴位置在摄像机完成画面更新后将一直位于画面中央。
摄像机细节面板中有一项名为Relative Offset(相对偏移),可以设置摄像机在跟踪Actor时跟踪点的位置偏移。当前摄像机聚焦点位置偏低,可以适当调高Relative Offset的Z数值。
当前画面还存在聚焦模糊的问题。打开Focus Settings,在Focus Metthod(聚焦方式)中可以选择None(无),Manual(手动)或者Tracking(跟踪)。在摄像机开启跟踪模式下选择Tracking聚焦方法可以自动聚焦于跟踪角色。
注意事项
摄像机Acotr中包含CameraComponent(摄像机组件)(摄像机Acotr是父级,CameraComponent是子级)。在制作摄像机变换属性动画时,注意当前的Transform(变换)轨道是属于哪个层级。如图,选中高亮的
Transform轨道是属于CameraComponent的,因此其轨道比较靠里侧。而底下的Transform轨道是属于该CineCameraActor的,因此比较靠外侧。一般情况下只制作父级的Transform(变换)动画。需要制作子级对象相对于父级对象的动画时才需要对子级的对象制作动画。
安装引擎时出现该问题可以尝试更新电脑的显卡驱动。