动画制作是一项复杂的工程,好多细节性的操作不可或缺,该篇新视觉小编来带大家看看基础动画制作的几个步骤!
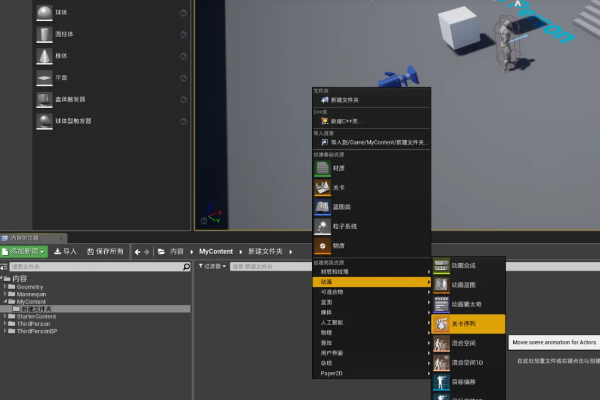
新建关卡序列(Level Sequence)
在内容浏览器中右键,点击动画条目下的关卡序列进行创建。(在较新版本的引擎中,创建关卡序列的命令被移动到Cinematics条目中。)
打开序列文件后显示定序器面板,添加动画对象、打帧制作动画的操作都在该面板进行,类似于Ae的时间轴。
添加动画对象
点击定序器面板左上角的绿色“轨迹”按钮(英文版本中为Track),选择Actor到Sequencer。若在场景中已经选中Actor,则会显示添加选中的Actor(如红色箭头所示);若没有选中Actor,可以在绿色框内进行选择场景内的Actor添加到定序器中。
添加到定序器面板默认会添加名为“Transform”的轨道。该属性与该Actor的细节面板中的变换属性一致。(定序器面板中左边为动画对象区域,右边为时间轴区域)。
除了通过点击“轨迹”按钮添加动画对象外,可以在场景大纲中直接将需要的Actor拖拽到定序器面板中。
右侧时间轴区域黄色框中,绿色标记的地方为动画开始时间点,红色标记的地方为结束时间点,动画将在两标记间的区域内进行播放。
关键帧动画
在Transform轨道中选择需要进行动画的属性,在右侧时间轴上进行K帧即可制作简单变换动画(点击蓝色箭头指示的圆点进行K帧,或使用键盘的S键),按空格键即可进行播放预览。
点击红色箭头指示的按钮,切换到自动K帧,即每当在场景中对Actor进行变换时,时间轴会自动读取变换后的属性并在该位置上打帧。需要注意的是该功能只针对已经存在关键帧的轨道(比如Transform轨道)适用。
若红色箭头指示的按钮是如图所示时表明自动K帧功能已启用。
相机切换轨道以及摄像机动画
定序器面板中点击该摄像机模样的按钮可在当前序列添加摄像机Actor轨道,并自动生成一个名为“相机切换”的轨道(蓝色框内)。注意当前摄像机轨道的右侧的摄像机模样的图标,处于白色高亮状态,表明目前该摄像机处于被操控状态,即当前视口窗口的内容是该摄像机捕获的画面内容,也就是相机切换轨道处于时间轴上的画面内容。
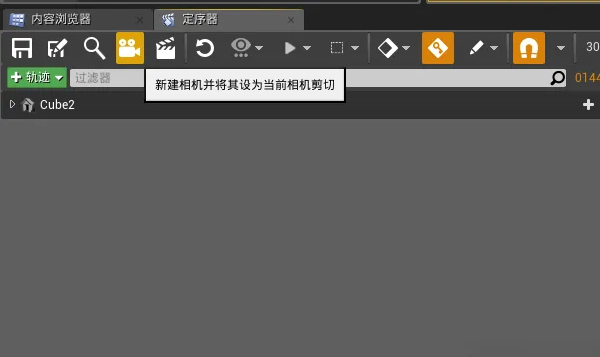
当摄像机处于被操控状态时(摄像机模样按钮处于白色高亮),可使用右键+WASDQE来确定摄像机的画面内容(确定画面内容后可按下S键或点击变换轨道的圆圈按钮进行K
帧记录当前摄像机变换。)。
当摄像机不处于被操控状态时(摄像机模样按钮处于白色高亮时点击该按钮),使用右键+WASDQE可正常移动视角(摄像机不进行移动),此时可在外部对摄像机进行变换属性的调整。
相机切换轨道,即当前摄像机或Actor捕获的画面内容,即渲染该段序列将得到的画面内容。注意该轨道右侧同样有摄像机模样的按钮,点击按钮或将进入当前绑定的摄像机的视角,但此时并不能使用右键+WASDQE来移动视角,因为此时并没有操控该相机切换轨道锁绑定的摄像机。该操作一般用来预览当前序列的画面内容。
相机切换轨道的绑定摄像机及多个摄像机镜头切换
相机切换轨道通过绑定Actor来获取其捕获的画面内容。注意该轨道的摄像机模样按钮的左侧有“+”号按钮,点击可以在当前时间轴位置添加对另一个摄像机或Actor的绑定。(如图所示,当前相机切换轨道可以添加Cube2的绑定)。
选择添加Cube2的绑定后,相机切换轨道在当前时间轴位置添加了新的画面内容。一般制作流程中很少在相机切换轨道中添加非摄像机Actor的绑定。
在序列中添加第二个摄像机,在相机切换轨道中添加第二个摄像机的轨道,第二个摄像机捕获的画面内容即可添加到相机切换轨道中。两个摄像机的画面内容相互独立,可以单独进行编辑。当序列播放到两端摄像机画面内容之间时会自动进行切换。
摄像机Actor相关属性轨道
不同于其他Actor,摄像机Actor添加到序列后会自动展开,除了Transform轨道外还有一个名为CameraComponent(摄像机组件)的轨道。此轨道为该摄像机Actor里的摄像机组件的相关属性。在摄像机组件中可以调整该摄像机Actor的焦距(Current Focal Length),聚焦距离(Mannual Focus Distance)以及光圈大小(Current Aperture)。
渲染输出
点击定序器面板上该按钮,然后选择导出格式(选择视频序列会导出AVI格式视频,选择图片序列会导出相应图片序列帧),然后点击右下角的“捕获视频”即可。
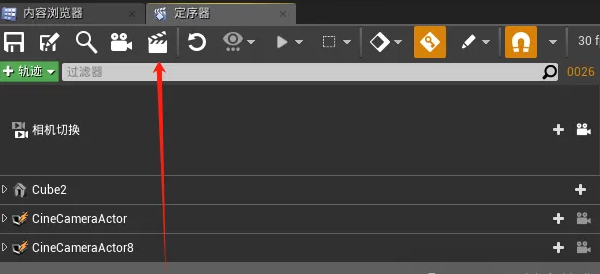
注意屏幕右下角,当动画文件完成渲染时会在右下角弹出通知。
如此导出画面有可能会出现撕裂的情况。可以在较新版本中安装Movie Render Queue插件,在定序器面板中启用,然后导出即可。
注意事项
在放置Actor面板中拖放Actor到场景中时,注意别使用以下三种Actor:空Actor、空角色、空Pawn。该三种Actor 在默认情况下不会在游戏、动画渲染中显示,需要进行填充才能显示。










